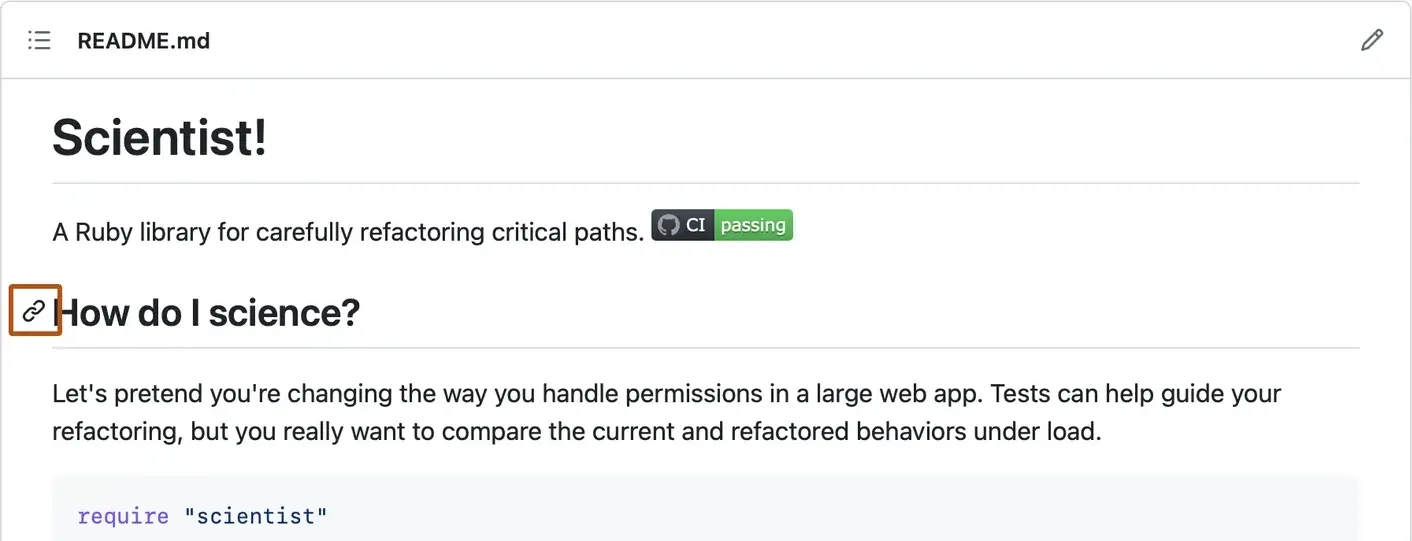마크다운Markdown의 모든 것
마크다운Markdown 파일의 확장자는 .md로 끝난다. 개발을 하다 보면 README.md라는 이름의 파일을 한 번쯤 만나게 되는데, 이것이 가장 대표적인 마크다운 파일이라 할 수 있다.
마크다운과 비슷하지만 문법이 좀 더 복잡한 .adoc 확장자의 AsciiDoc 문법도 있으며, 좀 더 다양한 형태의 문서를 만들 수 있다. 다만, 문법이 훨씬 복잡하고 지원 플랫폼이 적어 사용에 제약이 많다.
1. 마크다운Markdown에 대하여
1-1. 마크다운이란?
마크다운은 텍스트 기반의 마크업 언어로 2004년 존 그루버에 의해 만들어졌다. 쉽게 읽고 쓸 수 있으며, HTML로 변환이 용이하다. 특수문자와 기호를 이용한 간단한 구조의 문법을 사용하여, 웹에서 보다 빠르게 콘텐츠를 작성하고 직관적으로 인식할 수 있다.
마크다운이 각광받기 시작한 이유는 깃허브GitHub 덕분이다. 리포지토리Repository에 대한 정보를 기록하는 README.md는 깃허브를 사용하는 사람이라면 가장 먼저 접하게 되는 문서이다. 마크다운을 통해 설치방법, 소스코드 설명, 이슈 등을 간단하게 기록하고 가독성을 높일 수 있다는 강점이 부각되면서 점점 여러 곳으로 퍼지게 된다.
마크다운에는 HTML 태그Tag를 삽입하여 활용할 수 있다. 비록 모든 태그를 지원하는 것은 아니지만, 문서상에 더욱 풍부한 표현을 원할 때 활용하면 좋다.
이때, 마크다운 문서의 표현 방식은 CSS설정에 따라 달라진다. 따라서, 어떤 플랫폼(GitHub, VScode, Velog, Discord 등)을 사용하느냐에 따라 표현 방식에 차이가 있을 수 있다.
1-2. 마크다운의 장ㆍ단점
1-2-1. 장점
- 문법이 쉽고 간결하다.
- 다양한 곳에 사용할 수 있다. (웹 사이트, 문서, 메모 등)
- 지원하는 프로그램과 플랫폼이 다양하다.
- 별도의 도구 없이 대부분의 환경에서 작성 가능하다. (메모장에서도 가능)
- 다양한 형태로 변환이 가능하다.
- 텍스트로 저장되기 때문에 용량이 적어 보관이 용이하다.
- 텍스트이기 때문에 버전관리시스템을 이용하여 변경이력을 관리할 수 있다.
1-2-2. 단점
- 표준이 없기 때문에 도구에 따라서 변환방식이나 생성물이 다르다.
- 모든 HTML 문법을 대체하지 못한다.
2. 마크다운 사용법(문법) - 표준 마크다운 문법
각 마크다운 문법은 HTML 태그Tag로 변환되어 브라우저에 출력된다. 모든 HTML 태그를 지원하는 것은 아니며, 일부 중요한 문법만을 제공한다.
2-1. 제목(Headings)
<h1>, <h2>, <h3>, <h4>, <h5>, <h6> 태그로 변환되는 제목을 표현한다.
책에서 목차는 여러 단계가 있지만 책 제목은 하나인 것처럼, 하나의 마크다운 파일에서는 하나의 <h1>(대제목)만을 사용해야 한다.
2-1-1. ATX style
글머리는 1-6까지 지원한다. (<h1>-<h6>)
#으로 시작한다.
-
입력
# This is ATX style H1 ## This is ATX style H2 ### This is ATX style H3 #### This is ATX style H4 ##### This is ATX style H5 ###### This is ATX style H6 ####### This is ATX style H7 (지원되지 않음)
-
출력
This is ATX style H1
This is ATX style H2
This is ATX style H3
This is ATX style H4
This is ATX style H5
This is ATX style H6
####### This is H7(지원되지 않음)
2-1-2. Closed ATX style
글머리는 1-6까지 지원한다. (<h1>-<h6>)
#으로 시작하고, #으로 끝난다.
-
입력
# This is Closed ATX style H1 # ## This is Closed ATX style H2 ## ### This is Closed ATX style H3 ### #### This is Closed ATX style H4 #### ##### This is Closed ATX style H5 ##### ###### This is Closed ATX style H6 ###### ####### This is Closed ATX style H7(지원되지 않음) #######
-
출력
This is Closed ATX style H1
This is Closed ATX style H2
This is Closed ATX style H3
This is Closed ATX style H4
This is Closed ATX style H5
This is Closed ATX style H6
####### This is Closed ATX style H7(지원되지 않음) #######
2-1-3. Setext style
글머리는 1-2까지만 지원한다. (<h1>-<h2>)
=과 -를 이용한다.
2-1-3-1. 큰 제목: <h1>
=의 개수는 상관 없다.
-
입력
This is Setext style H1 ============= This is Setext style H1 =
-
출력
This is Setext style H1
This is Setext style H1
2-1-3-2. 작은 제목: <h2>
-의 개수는 상관 없다.
-
입력
This is Setext style H2 ------------- This is Setext style H2 -
-
출력
This is Setext style H2
This is Setext style H2
2-2. 줄 바꿈(Line Breaks)
줄 바꿈(Line Breaks)을 위해서는 문장 마지막에 2칸 이상 띄어쓰기( )를 입력하거나, 문장 마지막에 HTML <br> 태그를 직접 입력한다.
2-2-1. Markdown style
문장 마지막에 2칸 이상 띄어쓰기( )를 한다.
-
입력
- 줄 바꿈을 하기 위해서는 문장 마지막에 2칸 이상 띄어쓰기 해야한다. 이렇게 - 줄 바꿈을 하기 위해서는 문장 마지막에 2칸 이상 띄어쓰기 해야한다.__\\ 띄어쓰기 이렇게
-
출력
-
줄 바꿈을 하기 위해서는 문장 마지막에 2칸 이상 띄어쓰기 해야한다.
이렇게 -
줄 바꿈을 하기 위해서는 문장 마지막에 2칸 이상 띄어쓰기 해야한다.
이렇게
-
2-2-2. HTML style
HTML <br> 태그를 직접 입력한다.
-
입력
- 줄 바꿈을 하기 위해서는 문장 마지막에 `<br>` 태그를 입력 해야한다. 이렇게 - 줄 바꿈을 하기 위해서는 문장 마지막에 `<br>` 태그를 입력 해야한다. <br> 이렇게
-
출력
-
줄 바꿈을 하기 위해서는 문장 마지막에
<br>태그를 입력 해야한다.
이렇게 -
줄 바꿈을 하기 위해서는 문장 마지막에
<br>태그를 입력 해야한다.
이렇게
-
2-3. 수평선(Horizontal Rules)
-, _, * 각 기호를 3개 이상 입력해, <hr> 태그로 변환되는 수평선Horizontal Rules을 표현한다.
단, -를 사용할 경우, 제목Headings으로 인식할 수 있으니, 이전 라인은 비워두어야 한다.
마크다운 문서를 미리보기로 출력할 때, 페이지 나누기 용도로 많이 사용한다.
2-3-1. - style
-
입력
--- - - - -----
-
출력
2-3-2. _ style
-
입력
___ _ _ _ _____
-
출력
2-3-3. * style
-
입력
*** * * * *****
-
출력
2-4. 주석(Comments)
[//]: #, <!-- --> 기호를 사용해, 주석Comment을 표현한다.
2-4-1. Markdown style
[//]: # 기호를 사용한다.
-
입력
-- 시작 -- [//]: # (안녕하세요.) [//]: # "안녕하세요." [//]: # '안녕하세요.' -- 종료 --
-
출력
-- 시작 --
-- 종료 --
2-4-2. HTML style
HTML에서 이용하는 <!-- --> 기호를 사용한다.
-
입력
-- 시작 -- <!-- (안녕하세요.) --> <!-- "안녕하세요." --> <!-- '안녕하세요.' --> -- 종료 --
-
출력
-- 시작 --
-- 종료 --
2-5. 강조(Emphasis)
각각 <em>(기울임), <strong>(두꺼움), <del>(취소선) 태그로 변환되는 '강조Emphasis'를 표현한다.
마크다운에서 지원하지 않는 밑줄을 추가하려면, HTML <u></u>(밑줄) 태그를 직접 사용할 수 있다.
2-5-1. 기울임(이태릭체)
* 또는 _ 기호로 감싼다.
-
입력
- *single asterisk* - _single underscore_
-
출력
- single asterisk
- single underscore
2-5-2. 두꺼움(진하게)
** 또는 __ 기호로 감싼다.
-
입력
- **double asterisks** - __double underscores__
-
출력
- double asterisks
- double underscores
2-5-3. 취소선
~~ 기호로 감싼다.
-
입력
- ~~double tildes~~
-
출력
double tildes
2-5-4. 혼합
위에서 설명한 모든 내용을 섞어서 사용할 수 있다.
-
입력
- ~~***Mixed***~~
-
출력
Mixed
2-6. 인용문(Blockquotes)
<blockquote> 태그로 변환되는 '인용문Blockquotes'을 표현한다.
> 기호를 사용하며, 중첩된 인용문Nested Blockquotes을 만들 수 있다.
인용문 내부에 다른 마크다운 요소를 포함할 수 있다. (제목, 리스트, 코드 블록 등등)
-
입력
> This is a first blockquote. > > This is a second blockquote. > > > This is a third blockquote.
-
출력
This is a first blockquote.
This is a second blockquote.
This is a third blockquote.
-
입력
> ### This is H3 > > - List > > ```JavaScript > code > ```
-
출력
This is H3
-
List
code
-
2-7. 목록(Lists)
<ol>, <ul>, <li> 태그로 변환되는 '목록Lists'을 표현한다.
1. 로 시작하는 항목을 작성하면 <ol>로 변환되며, -로 시작하는 항목을 작성하면 <ul>로 변환된다. 이때, 순서 있는 목록과 순서 없는 목록을 혼합하여 사용해도 된다.
들여쓰기를 통해 하위 목록을 작성할 수 있다.
2-7-1. 순서 있는 목록(Ordered Lists)
숫자(0, 1, 2, 3, ...)와 점(.)을 사용한다. 이때, 0.부터 시작해도 되고 1.부터 시작해도 된다.
들여쓰기를 하면 모양이 바뀐다. (깃허브GitHub 기준 숫자, 로마자, 알파벳 순서)
어떤 번호를 입력해도 순서가 오름차순으로 정의된다.
-
입력
1. 첫번째 1. 첫번째의 첫번째 2. 첫번째의 두번째 2. 두번째 3. 세번째
-
출력(현재 마크다운 문서에서 출력을 들여쓰기 한 채로 작성하여, 숫자가 아닌 로마자로 시작하는 것.)
- 첫번째
- 첫번째의 첫번째
- 첫번째의 두번째
- 두번째
- 세번째
- 첫번째
-
입력
1. 첫번째 1. 첫번째의 첫번째 1. 첫번째의 두번째 3. 세번째 2. 두번째
-
출력
- 첫번째
- 첫번째의 첫번째
- 첫번째의 두번째
- 세번째
- 두번째
- 첫번째
2-7-2. 순서 없는 목록(Unordered Lists)
-, *, + 기호를 사용한다.
들여쓰기를 하면 모양이 바뀐다.
혼합해서 사용하는 것도 가능하다.
-
입력
- 빨강 - 녹색 - 파랑 * 빨강 * 녹색 * 파랑 + 빨강 + 녹색 + 파랑
-
출력
- 빨강
- 녹색
- 파랑
- 녹색
- 빨강
- 녹색
- 파랑
- 녹색
- 빨강
- 녹색
- 파랑
- 녹색
- 빨강
-
입력
* 1단계 - 2단계 + 3단계 + 4단계
-
출력
- 1단계
- 2단계
- 3단계
- 4단계
- 3단계
- 2단계
- 1단계
2-8. 링크(Links, Anchor)
<a>로 변환되는 '링크Links, Anchor'를 표현한다.
이때, '링크'는 현재 탭에서 열리는 것이 기본이지만, 새 탭에서 열리게 할 수도 있다.
2-8-1. 외부 링크
"설명 Optional Title"의 내용은 생략이 가능하며, 해당 링크 위로 마우스를 올렸을 때Hovering 나타난다.
[제목 Title](링크 Link "설명 Optional Title")-
입력
- [Google](https://www.google.com) - [Naver](https://www.naver.com) - [Google](https://www.google.com "Hello Google") - [Naver](https://www.naver.com "Hello Naver")
-
출력
2-8-2. 참조 링크
"설명 Optional Title"의 내용은 생략이 가능하며, 해당 링크 위로 마우스를 올렸을 때Hovering 나타난다.
[제목 Title][참조 Reference]
[참조 Reference]: 링크 Link "설명 Optional Title"-
입력
- [Google][GoogleRef1] - [Naver][NaverRef1] - [Google][GoogleRef2] - [Naver][NaverRef2] [GoogleRef1]: https://www.google.com [NaverRef1]: https://www.naver.com [GoogleRef2]: https://www.google.com "Hello Google" [NaverRef2]: https://www.naver.com "Hello Naver"
-
출력
-
입력
- 문서 안에서 [참조 링크]를 그대로 사용할 수도 있다. [참조 링크]: https://www.naver.com "Hello Naver"
-
출력
- 문서 안에서 참조 링크를 그대로 사용할 수도 있다.
2-8-3. 자동 연결
문서 내 URL이나 이메일 주소E-mail Address는 꺽쇠 괄호(<>) 없이도 자동으로 링크를 형성한다.
꺾쇠 괄호(<>, Angle Brackets)안에 URL이나 이메일 주소를 집어넣어도 된다.
-
입력
- 외부링크: https://www.google.com - 외부링크: <https://www.google.com> - 이메일링크: address@example.com - 이메일링크: <address@example.com>
-
출력
- 외부링크: https://www.google.com
- 외부링크: https://www.google.com
- 이메일링크: address@example.com
- 이메일링크: address@example.com
2-8-4. 내부(해시) 링크
2-8-4-1. Markdown style
[제목 Title](#이동할제목heading)괄호 안의 링크를 쓸 때, 띄어쓰기는 -로 연결하고, 영어는 모두 소문자로 작성해야 한다.
-
입력
- [1. 마크다운에 대하여](#1-markdown에-대하여) - [2. 마크다운 사용법(문법) - 표준 마크다운 문법](#2-markdown-사용법문법---표준-마크다운-문법) - [3. 마크다운 사용법(문법) - GFM(GitHub Flavored Markdown)](#3-markdown-사용법문법---gfmgithub-flavored-markdown)
-
출력
2-8-4-2. HTML style
-
입력
<a id="bookmark">bookmark</a> [Link to bookmark](#bookmark)
-
출력
2-9. 이미지(Images)
<img>로 변환되는 '이미지Images'를 표현한다.
링크Link와 문법이 비슷하지만, 앞에 !를 추가해야 한다.
2-9-1. Markdown style
2-9-1-1. 외부 이미지
2-9-1-2. 참조 이미지
![대체 텍스트 Alt text][참조 Reference]
[참조 Reference]: 링크 Link![대체 텍스트 Alt text][참조 Reference]
[참조 Reference]: 링크 Link "설명 Optional Title"2-9-1-3. 이미지에 링크 추가
Markdown style 이미지 문법 코드를 링크 문법 코드로 감싸준다.
2-9-2. HTML style
Markdown style은 사이즈 조절 기능이 없기 때문에, HTML <img src="" width="" height="" title="" alt=""></img> 태그를 이용한다.
-
입력
<img src="1.png" width="450px" height="300px" title="px(픽셀) 크기 설정" alt="RubberDuck"></img><br> <img src="1.png" width="40%" height="30%" title="%(비율) 크기 설정" alt="RubberDuck"></img>
-
출력
2-10. 코드(Code)
<pre>, <code> 태그로 변환되는 '코드Code'를 표현한다.
주로 `(백틱) 기호를 사용한다.
2-10-1. 인라인(Inline)
강조할 코드를 `(백틱) 기호로 감싸 '인라인Inline' 코드를 표현한다.
-
입력
`background` 혹은 `background-image` 속성으로 요소에 배경 이미지를 삽입할 수 있다.
-
출력
background혹은background-image속성으로 요소에 배경 이미지를 삽입할 수 있다.
2-10-2. 블록(Block)
2-10-2-1. Markdown style
2-10-2-1-1. `(백틱) 또는 ~ 기호 사용
` 또는 ~을 3번 이상 입력하고 언어(코드) 이름을 명시해, 코드 '블록Block'를 표현한다. 코드 블록의 시작 `(~) 개수와 종료 `(~) 개수는 같아야 한다.
깃허브GitHub에서는 언어(코드) 이름을 명시하면, 문법강조(Syntax highlighting)가 가능하다.
-
입력
```java public class BootSpringBootApplication { public static void main(String[] args) { System.out.println("Hello World!"); } } ``` -
출력
public class BootSpringBootApplication { public static void main(String[] args) { System.out.println("Hello World!"); } }
2-10-2-1-2. 들여쓰기 사용
'4개의 공백' 또는 '하나의 탭'으로 들여쓰기를 만나면 변환되기 시작하여, 들여쓰지 않은 행을 만날때까지 변환이 계속된다.
-
입력
This is a normal paragraph: This is a code block. end code block. -
출력
This is a normal paragraph:
This is a code block.end code block.
한줄 띄어쓰지 않으면 인식이 제대로 안되는 문제가 발생한다.
-
입력
This is a normal paragraph: This is a code block. end code block. -
출력
This is a normal paragraph:
This is a code block.
end code block.
2-10-2-2. HTML style
<pre><code>{code}</code></pre> 태그를 이용한다.
-
입력
<pre> <code> public class BootSpringBootApplication { public static void main(String[] args) { System.out.println("Hello World!"); } } </code> </pre>
-
출력
public class BootSpringBootApplication { public static void main(String[] args) { System.out.println("Hello World!"); } }
2-11. Backslash(\) Escapes
특수문자를 표현할 때, 표시될 문자 앞에 \를 넣고 특수문자를 쓰면 된다.
예를 들어, 백틱(`) 기호는 코드를 표현할 때 사용하는 문법 기능을 가지므로, 백틱 기호 자체를 출력하려면 기호에 이스케이프Escape 처리가 필요하다.
아래와 같이 \ 기호와 함께 작성하면, 백틱 기호를 출력할 수 있다. 또한 `에서 인라인 코드 강조를 위해, <code> 태그를 활용할 수도 있다.
-
입력
- \` - <code>\`</code>
-
출력
- `
`
-
입력
* 특수문자 출력안됨 - 특수문자 출력안됨 \* 특수문자 출력 \- 특수문자 출력
-
출력
- 특수문자 출력안됨
- 특수문자 출력안됨
* 특수문자 출력
- 특수문자 출력
-
입력
\*literal asterisks\* \#hash mark\# \[square brackets\] \|vertical bar\|
-
출력
*literal asterisks*
#hash mark#
[square brackets]
|vertical bar|
2-12. 표(Table)
<table> 태그로 변환되는 '표Table'를 표현한다.
헤더와 셀을 구분하기 위해, 3개 이상의 -(Hyphen/Dash) 기호를 사용한다.
헤더와 셀을 구분하면서, :(Colons) 기호로 셀(열/칸) 안의 내용을 정렬할 수 있다.
---,:---: 좌측 정렬:---:: 가운데 정렬---:: 우측 정렬
가장 좌측과 가장 우측에 있는 |(Vertical Bar) 기호는 생략 가능하다. (단, 플랫폼에 따라 생략 불가능한 경우도 존재.)
-
입력
테이블 생성 |헤더1|헤더2|헤더3|헤더4| |---|---|---|---| |셀1|셀2|셀3|셀4| |셀5|셀6|셀7|셀8| |셀9|셀10|셀11|셀12| 헤더1|헤더2|헤더3|헤더4 ---|---|---|--- 셀1|셀2|셀3|셀4 셀5|셀6|셀7|셀8 셀9|셀10|셀11|셀12
-
출력
테이블 생성
헤더1 헤더2 헤더3 헤더4 셀1 셀2 셀3 셀4 셀5 셀6 셀7 셀8 셀9 셀10 셀11 셀12 헤더1 헤더2 헤더3 헤더4 셀1 셀2 셀3 셀4 셀5 셀6 셀7 셀8 셀9 셀10 셀11 셀12 -
입력
테이블 정렬 헤더1|헤더2|헤더3 :---|:---:|---: Left|Center|Right 셀1|셀2|셀3 셀4|셀5|셀6 셀7|셀8|셀9
-
출력
테이블 정렬
헤더1 헤더2 헤더3 Left Center Right 셀1 셀2 셀3 셀4 셀5 셀6 셀7 셀8 셀9
2-13. 원시(Raw) HTML
마크다운 문법 대신, HTML을 직접 사용할 수 있다.
앞서 살펴본 밑줄 <u></u> 추가와 같이, 마크다운 문법에서 지원하지 않는 기능을 사용할 때 유용하다. 단, 모든 HTML 태그가 지원되는 것은 아니니 유의해야 한다.
3. 마크다운 사용법(문법) - GFM(GitHub Flavored Markdown)
위에서 언급한 문법은 모든 마크다운에 공통적으로 적용되는 표준 마크다운 문법이다. 깃허브GitHub에서는 추가적으로 체크 리스트, 알림 상자 등의 고급 마크다운 문법을 지원하는데, 이를 GFMGitHub Flavored Markdown이라고 한다. 단, 해당 문법은 깃허브가 아닌 다른 플랫폼에서 동일한 동작을 보장하지 않으니 주의해야 한다.
3-1. 체크 리스트(Check Lists)
줄 앞에 - [x]를 써서 완료된 리스트 표시.
줄 앞에 - [ ]를 써서 미완료된 리스트 표시.
체크 리스트 안에서 강조 외에 여러 기능을 사용할 수 있다.
일반적으로, 깃허브를 비롯한 몇몇 플랫폼에서만 지원하는 기능이다. (모든 플랫폼에서 지원하는 기능은 아니다.)
-
입력
- [x] this is a completed item - [ ] this is an incompleted item
-
출력
- this is a completed item
- this is an incompleted item
-
입력
- [x] @mentions, #refs, [links](link), **formatting**, and <del>tags</del> supported
-
출력
- @mentions, #refs, links, formatting, and
tagssupported
- @mentions, #refs, links, formatting, and
3-2. 수학 식(수식, 표현식)
깃허브를 비롯한 소수의 플랫폼에서만 지원하는 기능이다. (2022년 5월 19일 부터 깃허브에서 수학 식 렌더링을 공식 제공한다.)
깃허브의 수학 식 렌더링 기능은 자바스크립트JavaScript기반 디스플레이 엔진 오픈소스인 MathJax를 사용한다. MathJax는 광범위한 LaTeX 매크로와 유용한 접근성 확장을 지원한다.
렌더링 된 결과는 CHTML 또는 SVG 형식을 지원한다. 즉, 수학 식을 LaTex 문법으로 작성했을 경우 HTML 또는 SVG 형태로 변경된다.
또한, 다이어그램 렌더링은 GitHub Issues, GitHub Discussions, Pull Request, Wiki 및 마크다운 파일에서 사용할 수 있다.
inline 혹은 block 형태로 작성할 수 있다.
3-2-1. 인라인(Inline)
식을 달러($) 기호로 묶으면 된다.
참고로, 달러 기호를 수학 식과 동일한 줄에 문자로 표시하려면, 구분 기호가 아닌 $를 이스케이프하여 줄이 올바르게 렌더링되도록 해야 한다. (수학 식 내에서 명시적 $ 앞에 \ 기호를 추가한다.)
-
입력
This sentence uses `$` delimiters to show math inline: $\sqrt{3x-1}+(1+x)^2$
-
출력
This sentence uses
$delimiters to show math inline:$\sqrt{3x-1}+(1+x)^2$
3-2-2. 블록(Block)
주변 텍스트와 별개로 수학 식을 추가하기 위해 사용한다.
수학 식을 블록으로 추가하려면, 새 줄을 시작하고 식을 이중 달러($$) 기호로 구분한다.
-
입력
**The Cauchy-Schwarz Inequality** $$\left( \sum_{k=1}^n a_k b_k \right)^2 \leq \left( \sum_{k=1}^n a_k^2 \right) \left( \sum_{k=1}^n b_k^2 \right)$$
-
출력
The Cauchy-Schwarz Inequality
$$\left( \sum_{k=1}^n a_k b_k \right)^2 \leq \left( \sum_{k=1}^n a_k^2 \right) \left( \sum_{k=1}^n b_k^2 \right)$$
3-3. 알림 상자(경고)
알림 상자(경고)는 중요한 정보를 강조하는 데 사용할 수 있는 blockquote 구문을 기반으로 한 마크다운 확장이다. 깃허브에서는 콘텐츠의 중요도를 나타내기 위해, 고유한 색과 아이콘으로 알림 상자를 표시한다.
알림 상자는 중요한 경우에만 사용하고, 판독기 오버로드를 방지하기 위해 문서당 하나 또는 두 개로 제한하는 것을 권장한다. 또한, 알림 상자를 연속적으로 배치하지 않아야 하며, 다른 요소 내에 중첩할 수 없다.
알림 상자를 추가하려면, 유형을 지정하는 특수 blockquote 줄을 사용하고, 그 다음에는 표준 blockquote의 알림 상자 정보를 사용한다. 5가지 유형의 알림 상자를 사용할 수 있다.
-
입력
> [!NOTE] > Useful information that users should know, even when skimming content. > [!TIP] > Helpful advice for doing things better or more easily. > [!IMPORTANT] > Key information users need to know to achieve their goal. > [!WARNING] > Urgent info that needs immediate user attention to avoid problems. > [!CAUTION] > Advises about risks or negative outcomes of certain actions.
-
출력
Note
Useful information that users should know, even when skimming content.
Tip
Helpful advice for doing things better or more easily.
Important
Key information users need to know to achieve their goal.
Warning
Urgent info that needs immediate user attention to avoid problems.
Caution
Advises about risks or negative outcomes of certain actions.
3-4. 요약 및 접기 기능
<details> 및 <summary> 태그를 사용하여 요약 및 접기 기능을 사용할 수 있다.
-
입력
<details> <summary>클릭하여 자세히 보기</summary> 이곳에 상세 내용을 작성한다. </details>
-
출력
클릭하여 자세히 보기
이곳에 상세 내용을 작성한다.
3-5. 이모지
:EMOJICODE:(콜론, 이모지 이름, 콜론) 순으로 입력하여 글에 이모지를 추가할 수 있다.
:을 입력하면 제안된 이모지 목록이 표시된다. 입력할 때 목록이 필터링되므로, 원하는 이모지를 찾았으면 Tab 또는 Enter 키를 눌러 강조 표시된 결과를 완성한다.
사용 가능한 이모지 및 코드의 전체 목록을 보려면 Emoji-Cheat-Sheet를 참조하자.
-
입력
@octocat :+1: This PR looks great - it's ready to merge! :shipit:
-
출력
@octocat 👍 This PR looks great - it's ready to merge!

3-6. 지원되는 색 모델
이슈, 끌어오기 요청 및 토론에서 백틱(`)을 사용하여 문장 내의 색을 나타낼 수 있다. 백틱(`) 내에서 지원되는 색 모델은 색의 시각화를 표시한다.
현재 지원되는 색 모델은 아래와 같다.
| Color | 구문 | 예시 | 출력 |
|---|---|---|---|
| HEX | #RRGGBB | #0969DA | 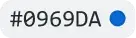 |
| RGB | rgb(R,G,B) | rgb(9, 105, 218) |  |
| HSL | hsl(H,S,L) | hsl(212, 92%, 45%) |  |
Note
- 지원되는 색 모델에서 백틱(
`) 내에는 선행 또는 후행 공백이 있을 수 없다. - 색 시각화는 이슈, 끌어오기 요청 및 토론에서만 지원된다.
3-7. 사람과 팀 멘션
@와 함께 사용자 이름 또는 팀 이름을 입력하여 깃허브에서 사람 또는 팀을 멘션할 수 있다. 그러면 알림이 트리거되고 해당 사용자의 주의를 대화에 집중시킬 수 있다. 또한 사용자 이름 또는 팀 이름을 멘션하는 메모를 편집하는 경우에도 해당 사용자는 알림을 받게 된다.
Note
리포지토리에 대한 읽기 권한이 있는 경우에만 멘션에 대한 알림을 받으며, 리포지토리를 조직에서 소유한 경우 해당 사용자는 조직의 멤버가 된다.
부모 팀을 멘션할 경우 자식 팀의 구성원도 알림을 수신하므로, 여러 사용자 그룹과의 통신이 간소화된다.
@ 기호를 입력하면 프로젝트에 사용자 또는 팀 목록이 표시된다. 입력할 때 목록이 필터링되므로 찾고 있는 사용자나 팀의 이름을 찾았으면 화살표 키를 사용하여 선택하고 Tab 또는 Enter 키를 눌러 이름을 완성할 수 있다. 팀의 경우 @organization/team-name을 입력하면 해당 팀의 모든 구성원이 대화를 구독하게 된다.
자동 완성 결과는 리포지토리 협력자 및 스레드의 다른 참가자로 제한된다.
3-8. 이슈 및 끌어오기 요청 참조
#을 입력하여 리포지토리 내에서 제안된 이슈 및 끌어오기 요청 목록을 표시할 수 있다. 이슈, 끌어오기 요청 번호 또는 제목을 입력하여 목록을 필터링한 다음, Tab 또는 Enter 키를 눌러 강조 표시된 결과를 완성한다.
| 참조 형식 | 원시 참조 | 짧은 링크 |
|---|---|---|
| 이슈 또는 끌어오기 요청 URL | https://github.com/jlord/sheetsee.js/issues/26 | #26 |
# 및 이슈 또는 끌어오기 요청 번호 | #26 | #26 |
GH- 및 이슈 또는 끌어오기 요청 번호 | GH-26 | GH-26 |
Username/Repository# 및 이슈 또는 끌어오기 요청 번호 | jlord/sheetsee.js#26 | jlord/sheetsee.js#26 |
Organization_name/Repository# 및 이슈 또는 끌어오기 요청 번호 | github-linguist/linguist#4039 | github-linguist/linguist#4039 |
3-9. 각주
대괄호([]) 구문을 사용하여 콘텐츠에 각주를 추가할 수 있다.
-
입력
Here is a simple footnote[^1]. A footnote can also have multiple lines[^2]. [^1]: My reference. [^2]: To add line breaks within a footnote, prefix new lines with 2 spaces. This is a second line.
-
출력
Here is a simple footnote1.
A footnote can also have multiple lines2.
Note
-
마크다운에서 각주의 위치는 각주가 렌더링될 위치에 영향을 주지 않는다. 각주에 대한 참조 바로 뒤에 각주를 작성할 수 있으며, 각주는 여전히 Markdown의 하단에 렌더링된다.
-
각주는 wiki에서 지원되지 않는다.
3-10. 섹션 링크
섹션 제목을 마우스로 가리켜 렌더링된 파일의 섹션에 직접 연결할 수 있다.
3-11. 상대 링크
렌더링된 파일에서 상대 링크 및 이미지 경로를 정의하여 판독기에서 리포지토리의 다른 파일로 이동할 수 있다.
상대 링크는 현재 파일을 기준으로 하는 링크이다. 예를 들어 리포지토리의 루트에 추가 정보 파일이 있고, docs/CONTRIBUTING.md에 다른 파일이 있는 경우, 추가 정보의 CONTRIBUTING.md에 대한 상대 링크는 다음과 같다.
[Contribution guidelines for this project](docs/CONTRIBUTING.md)깃허브는 현재 위치한 분기에 따라 상대 링크 또는 이미지 경로를 자동으로 변환하므로 링크 또는 경로는 항상 작동한다. 링크의 경로는 현재 파일을 기준으로 한다. / 시작 링크는 리포지토리 루트를 기준으로 한다. ./ 및 ../와 같은 모든 상대 링크 피연산자를 사용할 수 있다.
링크 텍스트는 한 줄이어야 한다. 아래 예시는 작동하지 않는다.
[Contribution
guidelines for this project](docs/CONTRIBUTING.md)상대 링크는 리포지토리를 복제하는 사용자가 사용하기 더 쉽다. 절대 링크는 리포지토리의 복제본에서 작동하지 않을 수 있다. 상대 링크를 사용하여 리포지토리 내의 다른 파일을 참조하는 것이 좋다.
4. 마크다운 에디터
4-1. 메모장
마크다운은 문법이 쉬워, 에디터를 사용할 필요 없이 메모장에서 작업을 해도 무리가 없다. 다만, 작업 속도 향상을 위해 VScode와 같은 에디터를 사용할 것을 추천한다. 에디터는 마크다운을 실시간 렌더링하여 화면상에 보여주며, 단축키 등을 활용하여 빠르게 사용할 수 있다.
4-2. VScode
4-2-1. Original
VScode에 아무런 확장을 설치하지 않더라도, 기본 적으로 제공되는 마크다운 프리뷰Preview를 이용할 수 있다. 다만, 깃허브의 마크다운에서 지원되는 일부 기능을 사용할 수 없고, 테마 스타일도 약간 다르다.
4-2-2. Extension: Dark GitHub Markdown Pack
VScode에서 깃허브의 마크다운 테마 스타일로 마크다운 프리뷰Preview를 이용할 수 있게 해주는 확장 팩이다. 아래는 해당 확장 팩에 대한 설명이다.
- Dark GitHub Markdown Preview - CSS that makes the Markdown preview match GitHub's dark themed style.
- Markdown Emoji - Adds :emoji: support to the Markdown preview.
- Markdown Checkboxes - Adds - [ ] tasklist support to the Markdown preview
- Markdown yaml Preamble - Adds support for rendering the yaml frontmatter as a table. Be sure to set "markdown.previewFrontMatter": "show"
4-3. Typora
군더더기 없는 디자인이 매력적인 무료 에디터이다. 일일이 타이핑했던 문법을 자동으로 완성하여 작업시간 단축할 수 있다. 마크다운을 처음 사용하는 분들에게 추천한다.
5. 마크다운 활용
마크다운은 지원되는 모든 곳에서 사용할 수 있다. 예를 들어, GitHub, Velog 등의 블로그 서비스, WordPress, Slack(슬랙), Notion(노션), Discord 등이 있다.
또한, MS Word에도 적용할 수 있다. 뷰View 영역의 항목을 그대로 붙여 넣거나, HTML 내보내기 등으로 생성한 파일을 불러오는 형태로 사용한다. 적용한 제목Heading을 MS Word가 읽어 들이면서 목차에 적용하기 때문에, 목차를 손쉽게 만들 수 있다.
그리고, 마크다운의 각 문법은 HTML로 변환되어 CSS와 함께 출력되기 때문에, 화면에 표시되는 모양은 사용하는 곳의 스타일 구성에 따라 달라진다. 따라서, 눈에 보이는 스타일이 아닌 각 문법의 의미에 맞게 사용해야 한다.
Reference
- https://www.heropy.dev/p/B74sNE
- https://jaime-note.tistory.com/343
- https://gist.github.com/ihoneymon/652be052a0727ad59601
- https://inpa.tistory.com/entry/MarkDown-%F0%9F%93%9A-%EB%A7%88%ED%81%AC%EB%8B%A4%EC%9A%B4-%EB%AC%B8%EB%B2%95-%F0%9F%92%AF-%EC%A0%95%EB%A6%AC#table_%ED%85%8C%EC%9D%B4%EB%B8%94
- https://github.com/DavidAnson/markdownlint/tree/v0.33.0?tab=readme-ov-file#readme
- https://docs.github.com/ko/get-started/writing-on-github/working-with-advanced-formatting/writing-mathematical-expressions
- https://github.github.com/gfm (GFM)
- https://github.github.com/gfm/#disallowed-raw-html-extension- (GFM)
- https://docs.github.com/ko/get-started/writing-on-github/working-with-advanced-formatting/autolinked-references-and-urls#urls (GFM)
- https://docs.github.com/ko/get-started/writing-on-github/getting-started-with-writing-and-formatting-on-github/basic-writing-and-formatting-syntax (GFM)